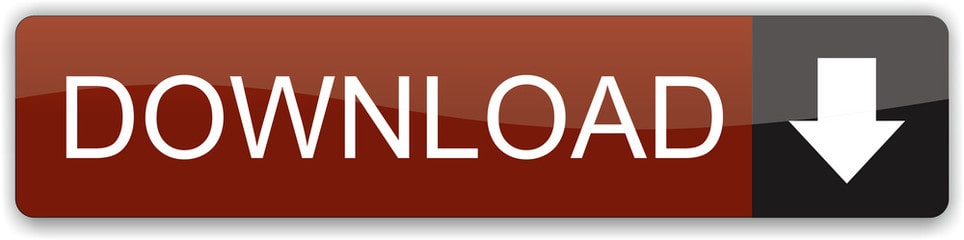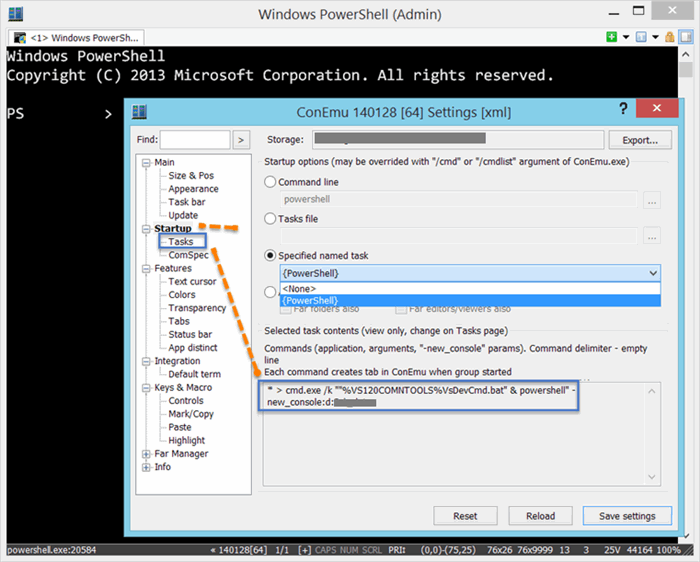
PowerShell – How to build a GUI with Visual Studio Sometimes PowerShell scripts are a way to comlicated to present your hardly gathered data to end users that are not familiar with the command line. Therefore I recommend to present data by Windows WPF forms that could be. PowerShell in Visual Studio Code PowerShell is a task-based command-line shell and scripting language built on.NET, which provides a powerful toolset for administrators on any platform. PowerShell Tools for Visual Studio brings the richness of the Visual Studio development experience together with the power of PowerShell. Using this extension you can: Edit, run and debug PowerShell scripts locally and remotely using the Visual Studio debugger. PowerShell UDStudio is a toolset for building solutions using web technologies and PowerShell PowerShell Universal Dashboard is now a part of PowerShell Universal. This extension will not work with PowerShell Universal. You should install the PowerShell Universal extension instead.
-->
Visual Studio 2019 includes two command-line shells for developers:
Visual Studio Developer Command Prompt - A standard command prompt with certain environment variables set to make using command-line developer tools easier. Available since Visual Studio 2015.
Visual Studio Developer PowerShell - More powerful than a command prompt. For example, you can pass the output of one command (known as a cmdlet) to another cmdlet. This shell has the same environment variables set as Developer Command Prompt. Available since Visual Studio 2019.
Starting in Visual Studio 2019 version 16.5, Visual Studio includes an integrated terminal that can host either of these shells (Developer Command Prompt and Developer PowerShell). You can also open multiple tabs of each shell. The Visual Studio terminal is built on top of Windows Terminal. To open the terminal in Visual Studio, choose View > Terminal.
When you open one of the developer shells from Visual Studio, either as a separate app or in the Terminal window, it opens to the directory of your current solution (if you have a solution loaded). This behavior makes it convenient to run commands against the solution or its projects.
Both shells have specific environment variables set that enable you to use command-line developer tools more easily. After opening one of these shells, you can enter the commands for different utilities without having to know where they're located.
| Popular commands | Description |
|---|---|
MSBuild | Build a project or solution |
clrver | A .NET Framework tools for clr. |
ildasm | A .NET Framework tool for disassembler. |
dotnet | A .NET CLI command |
dotnet run | A .NET CLI command |
CL | C/C++ compile tool |
NMAKE | C/C++ compile tool |
LIB | C/C++ build tool |
DUMPBIN | C/C++ build tool |
Start in Visual Studio
Follow these steps to open Developer Command Prompt or Developer PowerShell from within Visual Studio:
Open Visual Studio.
On the menu bar, choose Tools > Command Line > Developer Command Prompt or Developer PowerShell.
Start from Windows menu
Another way to start the shells is from the Start menu. You may have multiple command prompts, depending on the version of Visual Studio and any additional SDKs and workloads you've installed.
Windows 10
Select Start and scroll to the letter V.
Expand the Visual Studio 2019 folder.
Choose Developer Command Prompt for VS 2019 or Developer PowerShell for VS 2019.
Alternatively, you can start typing the name of the shell in the search box on the taskbar, and choose the result you want as the result list starts to display the search matches.
Windows 8.1
Go to the Start screen, by pressing the Windows logo key on your keyboard for example.
On the Start screen, press Ctrl+Tab to open the Apps list, and then press V. This brings up a list that includes all installed Visual Studio command prompts.
Choose Developer Command Prompt for VS 2019 or Developer PowerShell for VS 2019.
Windows 7

Choose Start and then expand All Programs.
Choose Visual Studio 2019 > Visual Studio Tools > Developer Command Prompt for VS 2019 or Developer PowerShell for VS 2019.
Visual Studio Powershell 7

If you have other SDKs installed, such as the Windows 10 SDK or previous versions, you may see additional command prompts. Check the documentation for the individual tools to determine which version of the command prompt you should use.
Start from file browser
Usually, the shortcuts for the shells you have installed are placed in the Start Menu folder for Visual Studio, such as in %ProgramData%MicrosoftWindowsStart MenuProgramsVisual Studio 2019Visual Studio Tools. But if searching for the command prompt doesn't produce the expected results, you can try to manually locate the files on your machine.
Developer Command Prompt
Search for the name of the command prompt file, which is VsDevCmd.bat, or go to the Tools folder for Visual Studio, such as %ProgramFiles(x86)%Microsoft Visual Studio2019CommunityCommon7Tools (path changes according to your Visual Studio version, edition, and installation location).
Once you've located the command prompt file, open it by entering the following command in a regular command prompt window:
Or enter the following command in the Windows Run dialog box:
Tip
You'll need to edit the path to match your Visual Studio installation.
Developer PowerShell

PowerShell – How to build a GUI with Visual Studio Sometimes PowerShell scripts are a way to comlicated to present your hardly gathered data to end users that are not familiar with the command line. Therefore I recommend to present data by Windows WPF forms that could be. PowerShell in Visual Studio Code PowerShell is a task-based command-line shell and scripting language built on.NET, which provides a powerful toolset for administrators on any platform. PowerShell Tools for Visual Studio brings the richness of the Visual Studio development experience together with the power of PowerShell. Using this extension you can: Edit, run and debug PowerShell scripts locally and remotely using the Visual Studio debugger. PowerShell UDStudio is a toolset for building solutions using web technologies and PowerShell PowerShell Universal Dashboard is now a part of PowerShell Universal. This extension will not work with PowerShell Universal. You should install the PowerShell Universal extension instead.
-->Visual Studio 2019 includes two command-line shells for developers:
Visual Studio Developer Command Prompt - A standard command prompt with certain environment variables set to make using command-line developer tools easier. Available since Visual Studio 2015.
Visual Studio Developer PowerShell - More powerful than a command prompt. For example, you can pass the output of one command (known as a cmdlet) to another cmdlet. This shell has the same environment variables set as Developer Command Prompt. Available since Visual Studio 2019.
Starting in Visual Studio 2019 version 16.5, Visual Studio includes an integrated terminal that can host either of these shells (Developer Command Prompt and Developer PowerShell). You can also open multiple tabs of each shell. The Visual Studio terminal is built on top of Windows Terminal. To open the terminal in Visual Studio, choose View > Terminal.
When you open one of the developer shells from Visual Studio, either as a separate app or in the Terminal window, it opens to the directory of your current solution (if you have a solution loaded). This behavior makes it convenient to run commands against the solution or its projects.
Both shells have specific environment variables set that enable you to use command-line developer tools more easily. After opening one of these shells, you can enter the commands for different utilities without having to know where they're located.
| Popular commands | Description |
|---|---|
MSBuild | Build a project or solution |
clrver | A .NET Framework tools for clr. |
ildasm | A .NET Framework tool for disassembler. |
dotnet | A .NET CLI command |
dotnet run | A .NET CLI command |
CL | C/C++ compile tool |
NMAKE | C/C++ compile tool |
LIB | C/C++ build tool |
DUMPBIN | C/C++ build tool |
Start in Visual Studio
Follow these steps to open Developer Command Prompt or Developer PowerShell from within Visual Studio:
Open Visual Studio.
On the menu bar, choose Tools > Command Line > Developer Command Prompt or Developer PowerShell.
Start from Windows menu
Another way to start the shells is from the Start menu. You may have multiple command prompts, depending on the version of Visual Studio and any additional SDKs and workloads you've installed.
Windows 10
Select Start and scroll to the letter V.
Expand the Visual Studio 2019 folder.
Choose Developer Command Prompt for VS 2019 or Developer PowerShell for VS 2019.
Alternatively, you can start typing the name of the shell in the search box on the taskbar, and choose the result you want as the result list starts to display the search matches.
Windows 8.1
Go to the Start screen, by pressing the Windows logo key on your keyboard for example.
On the Start screen, press Ctrl+Tab to open the Apps list, and then press V. This brings up a list that includes all installed Visual Studio command prompts.
Choose Developer Command Prompt for VS 2019 or Developer PowerShell for VS 2019.
Windows 7
Choose Start and then expand All Programs.
Choose Visual Studio 2019 > Visual Studio Tools > Developer Command Prompt for VS 2019 or Developer PowerShell for VS 2019.
Visual Studio Powershell 7
If you have other SDKs installed, such as the Windows 10 SDK or previous versions, you may see additional command prompts. Check the documentation for the individual tools to determine which version of the command prompt you should use.
Start from file browser
Usually, the shortcuts for the shells you have installed are placed in the Start Menu folder for Visual Studio, such as in %ProgramData%MicrosoftWindowsStart MenuProgramsVisual Studio 2019Visual Studio Tools. But if searching for the command prompt doesn't produce the expected results, you can try to manually locate the files on your machine.
Developer Command Prompt
Search for the name of the command prompt file, which is VsDevCmd.bat, or go to the Tools folder for Visual Studio, such as %ProgramFiles(x86)%Microsoft Visual Studio2019CommunityCommon7Tools (path changes according to your Visual Studio version, edition, and installation location).
Once you've located the command prompt file, open it by entering the following command in a regular command prompt window:
Or enter the following command in the Windows Run dialog box:
Tip
You'll need to edit the path to match your Visual Studio installation.
Developer PowerShell
Search for a PowerShell script file named Launch-VsDevShell.ps1, or go to the Tools folder for Visual Studio, such as %ProgramFiles(x86)%Microsoft Visual Studio2019CommunityCommon7Tools. (The path changes according to your Visual Studio version, edition, and installation location.) Once you've located the PowerShell file, run it by entering the following command at a Windows PowerShell or PowerShell 6 prompt:
By default, the Developer PowerShell that launches is configured for the Visual Studio installation whose install path the Launch-VsDevShell.ps1 file is located in.
Tip
The execution policy must be set in order for the cmdlet to run.
See also
Visual Studio Powershell Gui
About | @adamdriscoll Requirements
Info Overview PowerShell Tools for Visual Studio brings the richness of the Visual Studio development experience together with the power of PowerShell. Using this extension you can:
Pro Features
For more information or to purchase a license, visit IronmanSoftware.com. |